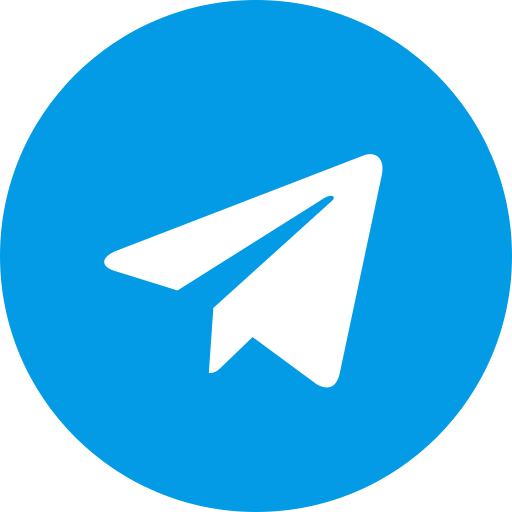What is AetherSX2?
AetherSX2 is a Playstation 2 emulator for Android, Linux, Mac and Windows based Arhitecture ARM which means it can run PS2 games on Mobile and Desktop Devices with Architecture Arm. You can use AethersX2 to play PS2 games without buying PlayStation 2 and can even be played on mobile devices. You must download the BIOS and install it to AethersX2. After that you have to prepare an ISO format game.
Download
Aethersx2 Android | Download
Nethersx2 Mod Android | Download
Aethersx2 IOS | Download
Aethersx2 Windows | Download
Aethersx2 Linux | Download
Aethersx2 Mac | Download
How To Install Aethersx2
1. First of all, of course you have to download the aethersx2 application, bios and games. After downloading, you can immediately install and open the application. After opening it then select next.
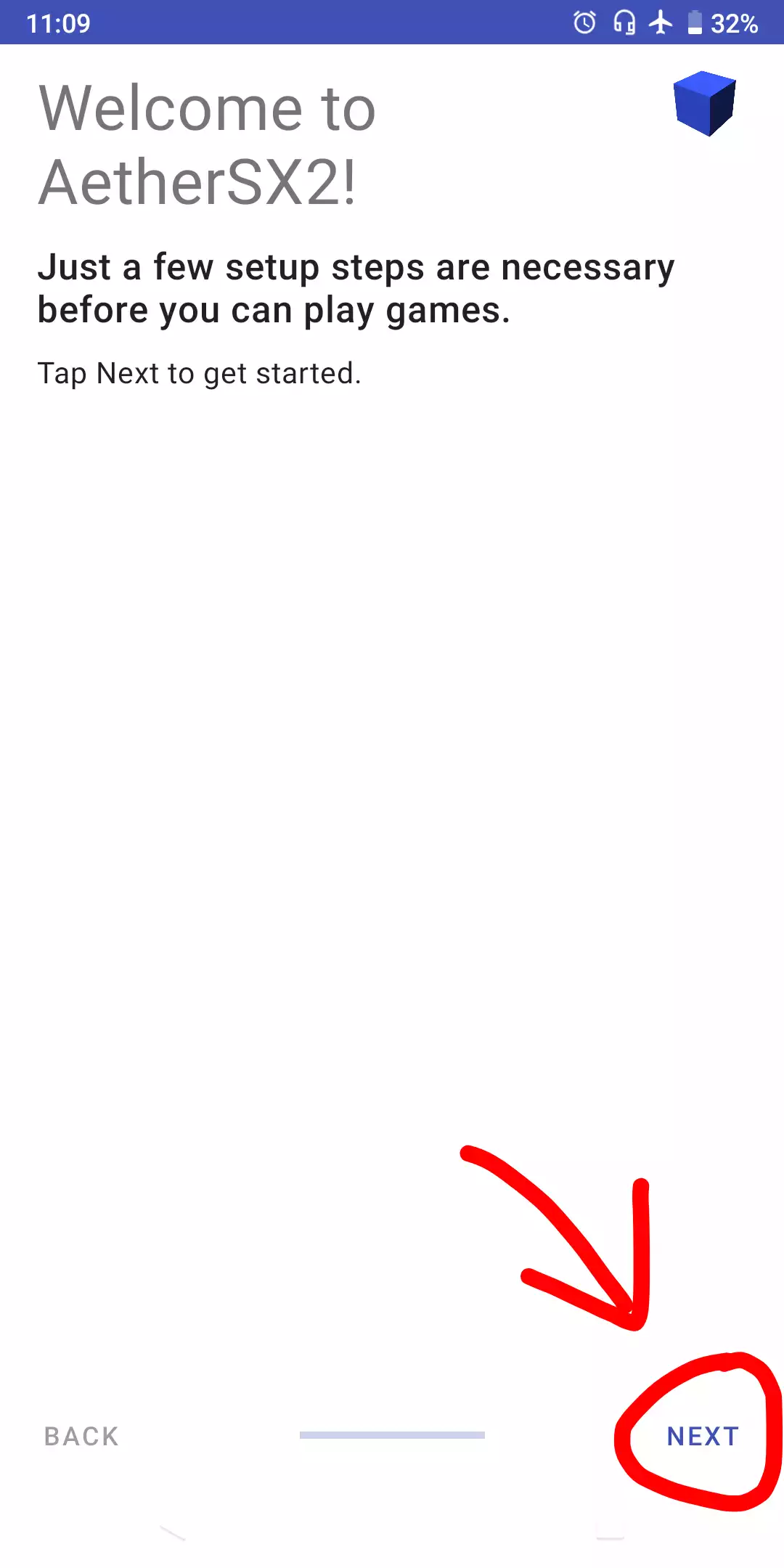
2. Here there is an FAQ that you can read first, then select next.
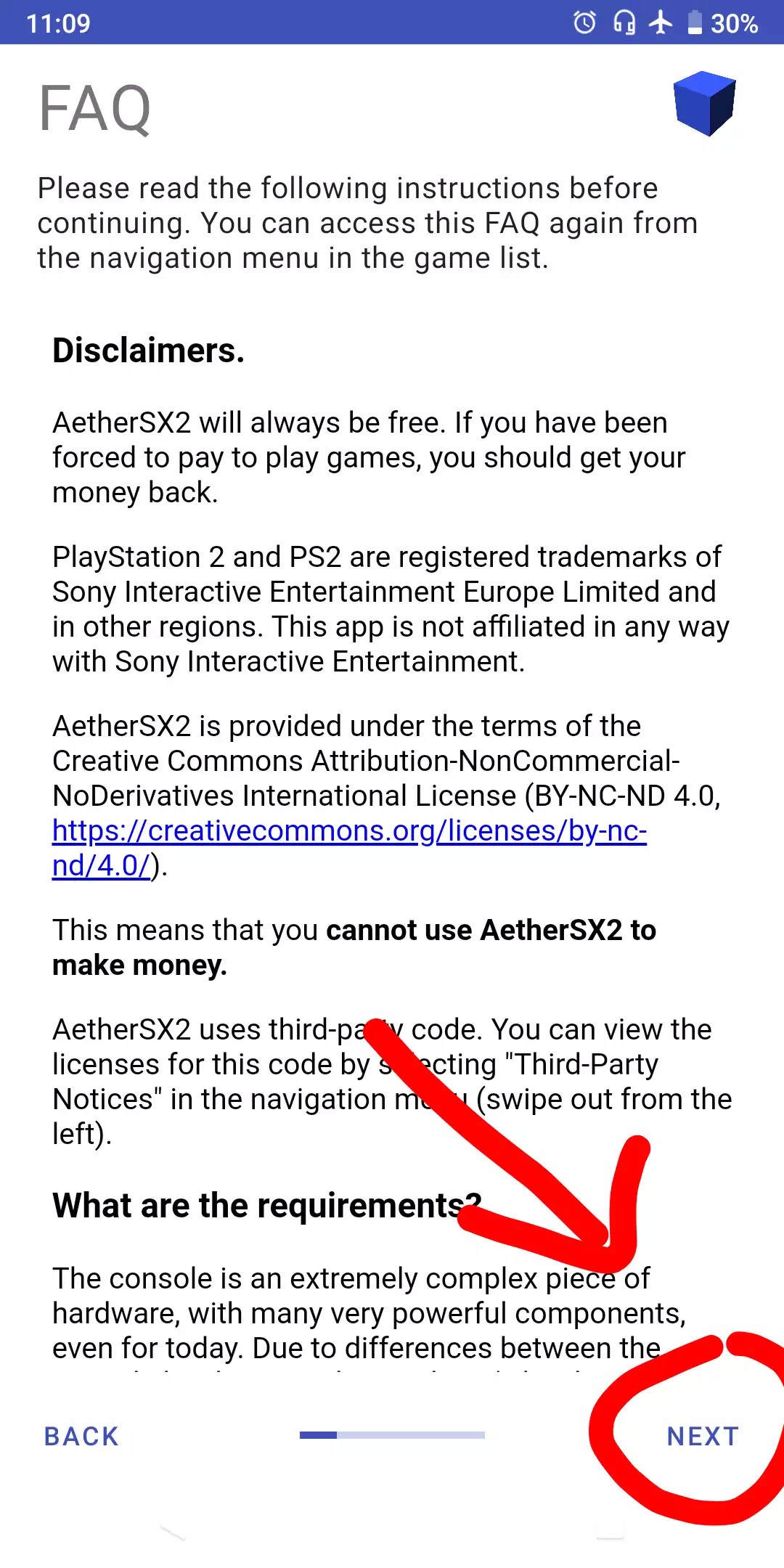
3. In the third step here there are several options, select Optimal/Safe if your device has high end specifications and select Fast/unsafe if your device has specs i>Low End.
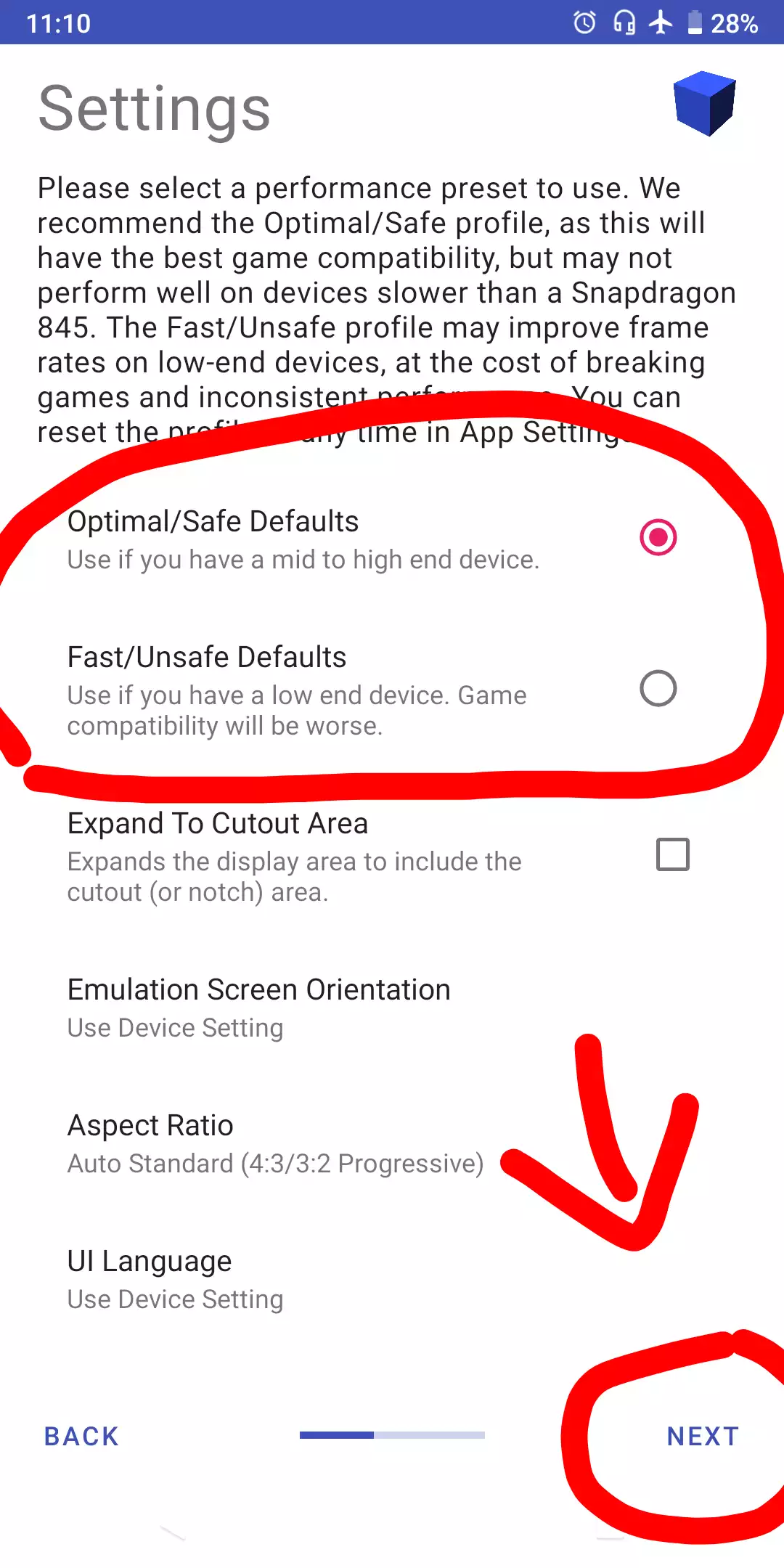
4. In the fourth step, you select import bios.
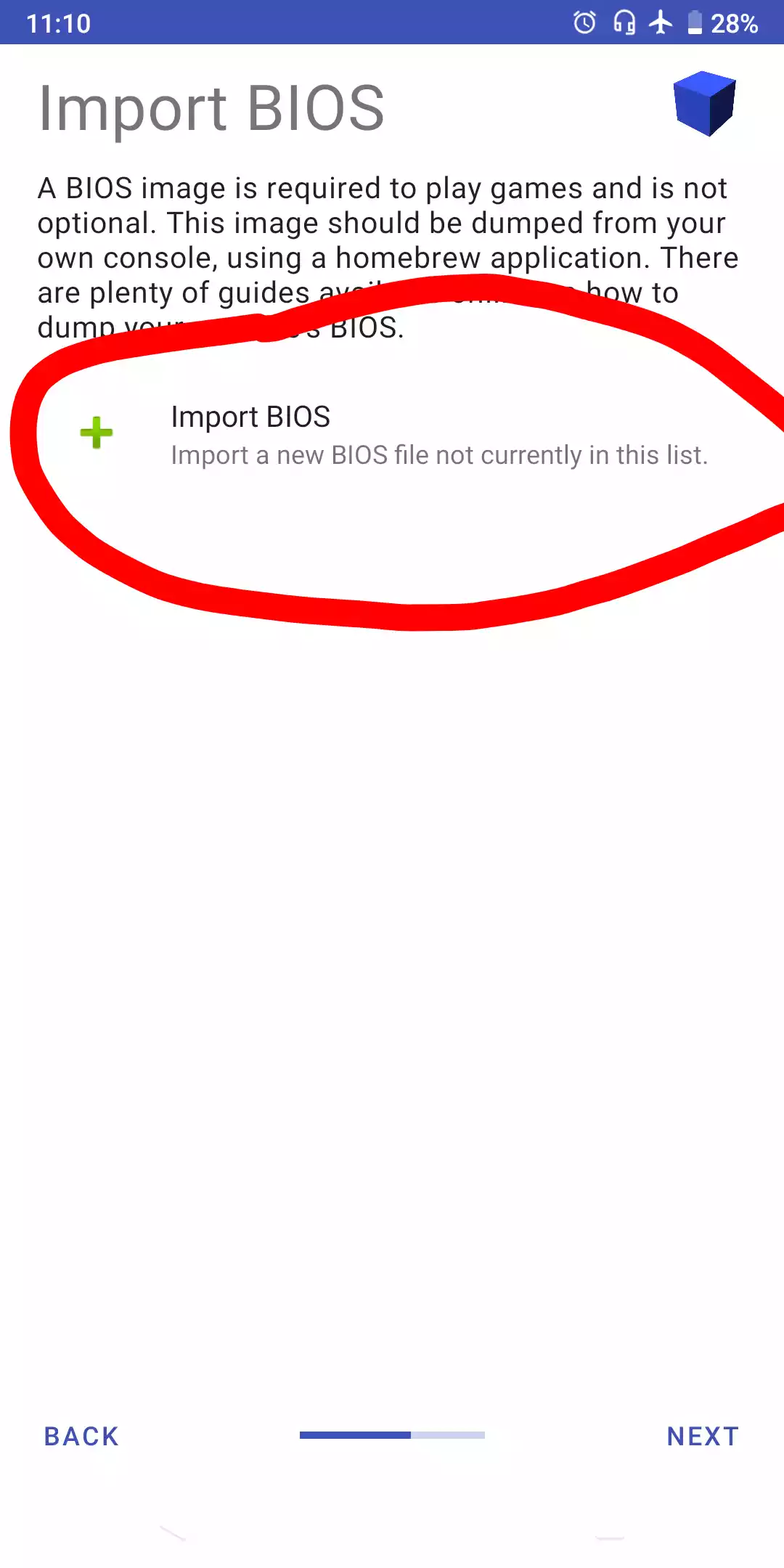
5. Select one of the bios that you downloaded earlier.
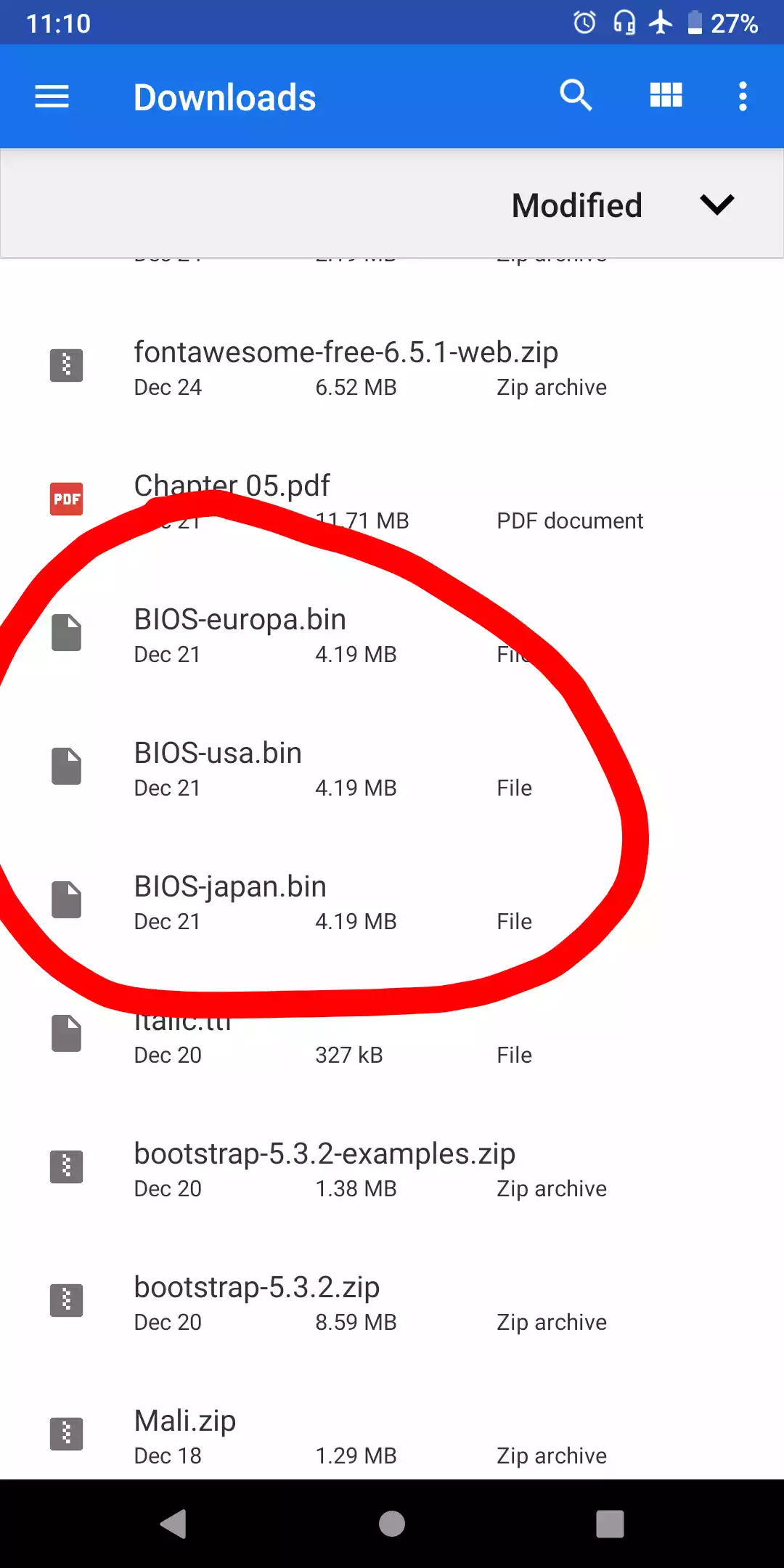
6. Check that the bios is active.
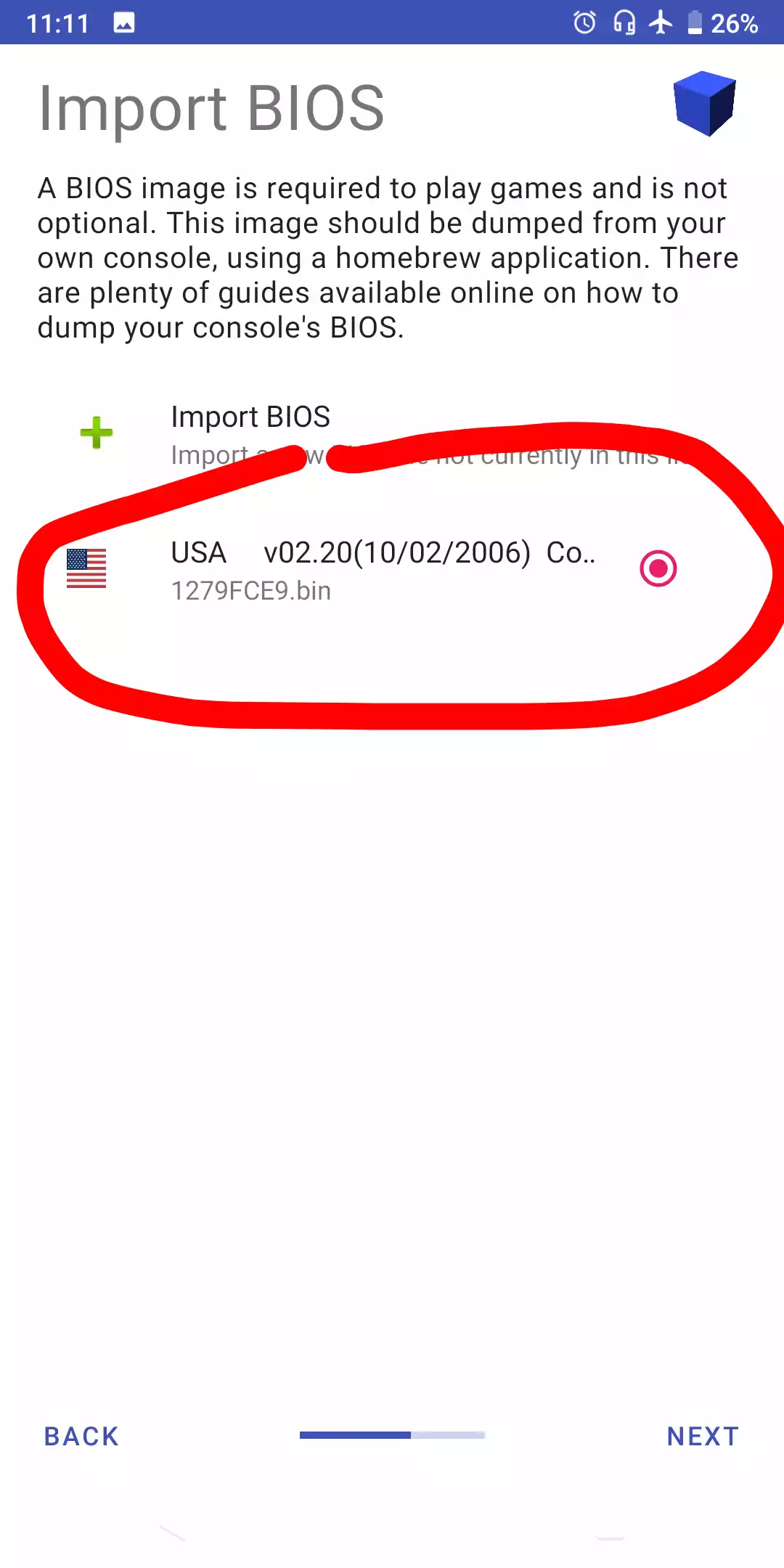
7. Then select next.
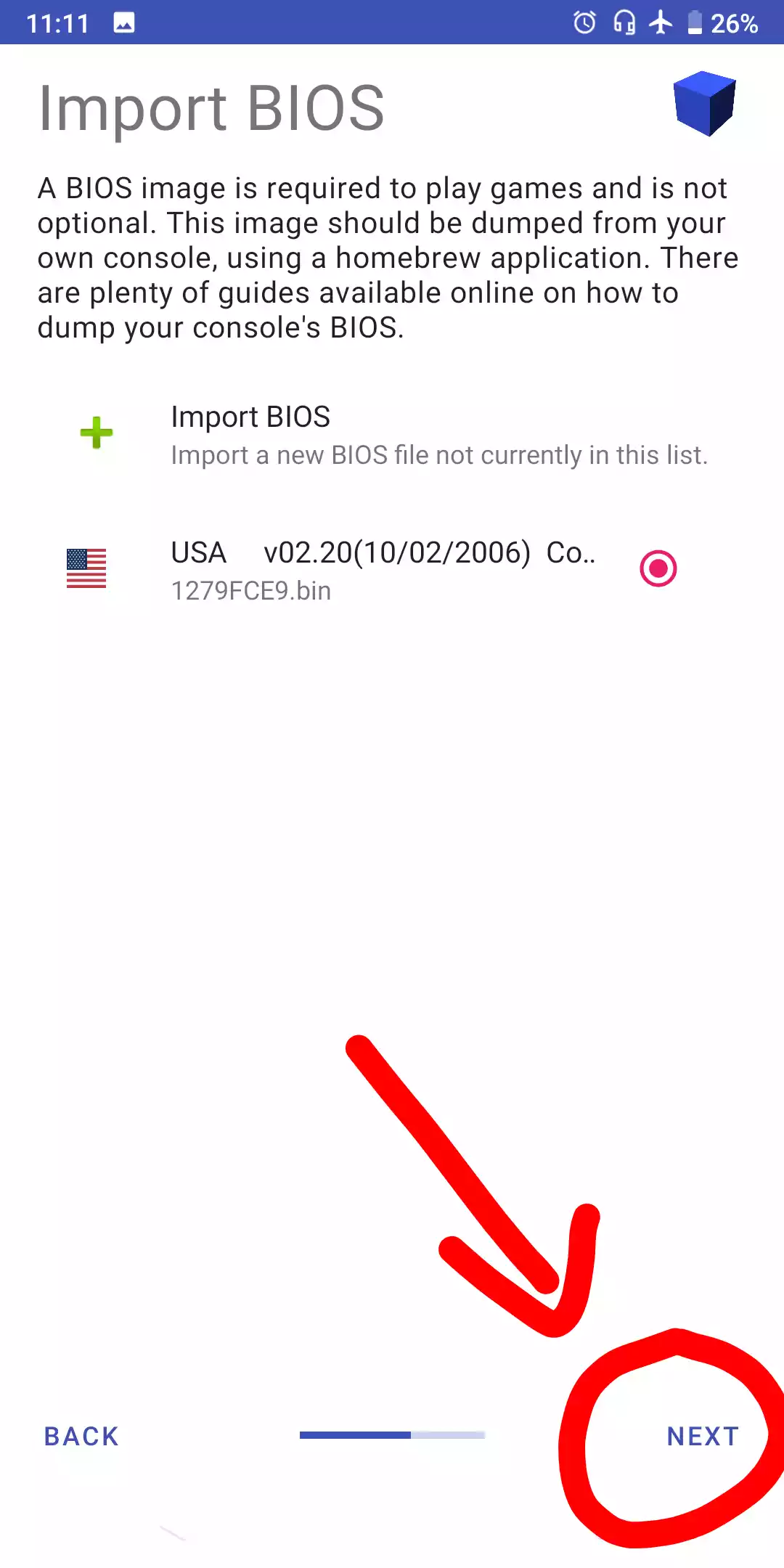
8. The fourth step is to add the game that was downloaded earlier.
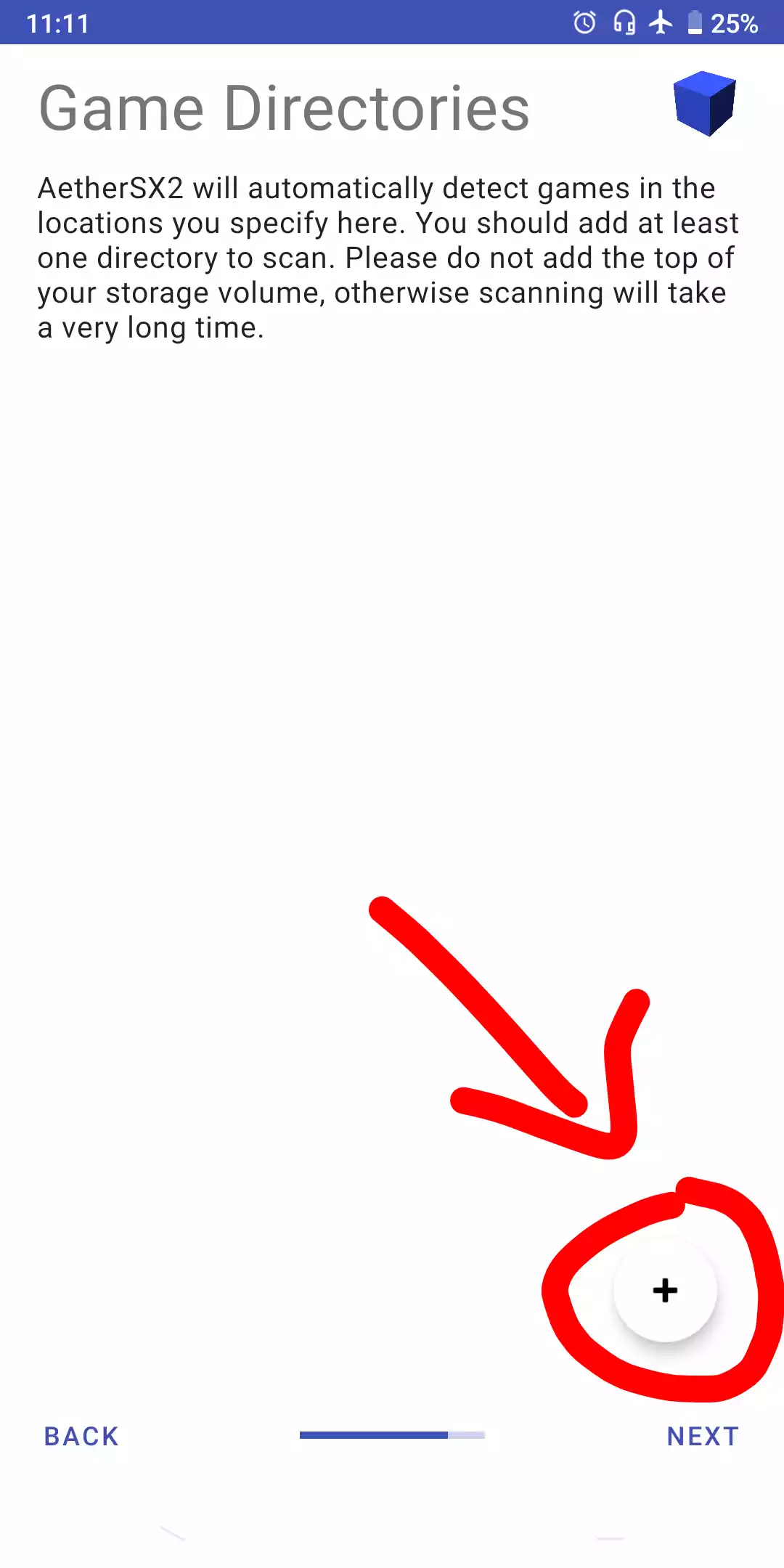
Requestment
Requirements for installing aethersx2 are a minimum of Android 7.0 (Nougat) and above and an architecture supported by Arm64 (64bit).
To use aethersx2 smoothly and smoothly when playing games, we recommend that you meet the following specifications:
Android
- Prosesor : Use Minimum Qualcomm Snapdragon 870
- Android Version : Android 10 +
Windows
- Prosesor : Use Minimum Intel core i3 gen 10 +
- Windows Version : Windows 10 +
Linux
- Prosesor : Use Minimum Intel core i3 gen 10 +
- Linux Version : Ubuntu 20 +
How To improve Device performance
- Use Skia's Vulkan renderer, especially if your device uses a Mali GPU. but in some games it may not support you can use opengl if that happens.
- For some devices using Mali gpu, enabling the Threaded Presentation feature in Advanced Settings can improve performance significantly but in some devices it will crash (for example google pixel 7)
- Underclock the CPU, which is able to mimic the performance pipeline by setting the cycle rate to a negative number, and skip cycles to a positive number in System settings. This will crash some games, and cause crashes when this feature is enabled if the game does not support it.
- If the game slows down depending on your eyes, this may be due to the GS download renderer, which is very slow on low spec GPUs. You can toggle the hardware download mode feature to Asynchronous or Disabled, but this may cause some problems to the app and it may crash.
- You could try switching the SPU3's mixing mode to Async Mix instead of Timestretch. But in some games it is not compatible, it is recommended to try it first.
- For some devices (e.g. Sony, Xiaomi, Samsung and Pixel), using affinity control can increase performance to the highest level.
- Lowering the number of gpu renders can improve performance, but this will hurt the image quality (suitable for low spec devices).
- If after updating the aethersx2 application it becomes slow and the performance seems to be slow, you can delete the data and cache then enter the application again.
- Use the
OpenGLrenderer if your device has low specifications.
Features
GPU
- Supports 3 modern renderers, namely OpenGL, Vulkan and software. adjust this renderer to your device's specifications, because if it doesn't match it will reduce performance or the game will crash.
- Adding a resolution level feature from the smallest 1.5x to 8x will make the game display clearer, but in some games this is not supported.
- Offers custom bilenier filtering that you can choose nearest-neightbot (point), bilenier (forced), bilenier (ps2), bilenier (forced excluding sprite).
- Mipmaping : automatic, off, basic, full (ps2 mips).
- Support cusrom trilinear filtering.
- anisotropic filtering 1x to 16x.
- Blending Accuracy minimum, basic, medium, hight, full, ultra.
- Texture Preloading : partial and full.
- Aspect Ratio : Sretch, auto standard, strandard, widescreen.
Settings
We will provide aethersx2 settings that are suitable for your device, so that the experience of using aethersx2 is smoother. We divide it into two settings, namely Low End for devices with low specifications (device specifications below Snapdragon 870) and High End Devices with high specifications (device specifications above Snapdragon 870).Low End Settings
Interface
- Fast boot : Enable
System
- Affinity control mode : Disable
- Multi Treaded VU1 : Enable
- instant VU1 : Enable
- Fast CDVD : Disable
- Warn About Unsafe Settings : Disable
- Enable Frame Limit : Disable
GPU
- Gpu Render - For Mali GPU use Vulkan, For Andreno Use OpenGL.
- Upscale Multiple : 1x native
- Bilinear Filtering : Bilinear (Forced)
- Mipmaping : Disable
- Trilinear Filtering : Disable
- Anisotropic Filtering : Disable
- Blending Accuracy : minimum
- Texture Preloading : None
- Aspect Ratio : Auto Standard
- FMV Aspect Ratio : Off
- Bilinear Upscaling : None
- Enable widescreen patches : Disable
- Enable No-Interlacing patches : Disable
- Host Vsync : Disable
- FXAA Shader : Disable
- TV Shader : None
- Shade Boost : Disable
Advanced Settings
- Enable EE Recompiler : Enable
- Enable VU0 Recompiler (Micro Mode) : Enable
- Enable VU1 Recompiler : Enable
- Enable IOP Recompiler : Enable
- EE FPU Correct Add/Sub
- Enable Fast Memory : Enable
- GPU Palette Conversion : Enable
- Dithering : OFF
- De-Interlacing : AUTO
- CRC Fix Level : OFF
- Vsync Queue Size : 1 Frame
- SoftWare Rendering Threads : 4 threads
- Integer Scaling : Disable
- Screen Offsets
- Show OverScan : Disable
- Anti Blur : Disable
- Disable Interlace Offset Disable
- Skip presenting Duplicate Frames : Enable
- Sync to Host Refresh Rate : Disable
- Disable Threaded Presentation : Disable
- Enable Logcat Logging : Disable
- Enable File logging : Disable
- Enable EE Console : Disable
- Enable EOP Console : Disable
- Enable CDVD Read Logging : Disable
- Debug GPU Device : Disable
- Disable FrameBuffer Fetch : Disable
- Disable Duel-Source blending : Disable
- Override Texture Barriers : AUTO
- Override Geometry Shaders : AUTO
High End Settings
Interface
- Fast boot : Enable
System
- Affinity control mode : Disable
- Multi Treaded VU1 : Enable
- instant VU1 : Enable
- Fast CDVD : Disable
- Warn About Unsafe Settings : Disable
- Enable Frame Limit : Disable
GPU
- Gpu Render - For Mali GPU use Vulkan, For Andreno Use OpenGL.
- Upscale Multiple : 8x native
- Bilinear Filtering : Bilinear (PS2)
- Mipmaping : Full
- Trilinear Filtering : Enable (PS2)
- Anisotropic Filtering : 2x
- Blending Accuracy : High
- Texture Preloading : None
- Aspect Ratio : Stretch (Fil Screen)
- FMV Aspect Ratio : WideScreen
- Bilinear Upscaling : Smooth
- Enable widescreen patches : Enable
- Enable No-Interlacing patches : Disable
- Host Vsync : Disable
- FXAA Shader : Disable
- TV Shader : None
- Shade Boost : Disable
Advanced Settings
- Enable EE Recompiler : Enable
- Enable VU0 Recompiler (Micro Mode) : Enable
- Enable VU1 Recompiler : Enable
- Enable IOP Recompiler : Enable
- EE FPU Correct Add/Sub
- Enable Fast Memory : Enable
- GPU Palette Conversion : Enable
- Dithering : OFF
- De-Interlacing : AUTO
- CRC Fix Level : OFF
- Vsync Queue Size : 1 Frame
- SoftWare Rendering Threads : 5 threads
- Integer Scaling : Disable
- Screen Offsets
- Show OverScan : Disable
- Anti Blur : Disable
- Disable Interlace Offset Disable
- Skip presenting Duplicate Frames : Enable
- Sync to Host Refresh Rate : Disable
- Disable Threaded Presentation : Disable
- Enable Logcat Logging : Disable
- Enable File logging : Disable
- Enable EE Console : Disable
- Enable EOP Console : Disable
- Enable CDVD Read Logging : Disable
- Debug GPU Device : Disable
- Disable FrameBuffer Fetch : Disable
- Disable Duel-Source blending : Disable
- Override Texture Barriers : AUTO
- Override Geometry Shaders : AUTO
Tips
- Force GPU Rendering: enable this feature in device settings Settings > Developer Options > Enable Force GPU Rendering. Enabling this feature will improve performance and graphic quality but drains battery usage, we recommend deactivating it when not playing games.
- Force 4X MSAA: enable this feature in device settings Settings > Developer Options > Enable Force 4x MSAA. Enabling this feature will improve performance but drains battery usage, we recommend deactivating it when not playing games.
- Game Mode: Activate Game Mode if your device provides this feature, game mode on default devices usually provides more effective performance options.
- Battery Saver: Make sure you activate battery saver mode on your device to provide maximum performance.
- Use a cooler or be in a cool place, so that processor performance remains stable when playing games. because if your cellphone gets hot, the processor performance will automatically decrease.
- Use a USB controller so that control when playing games is easier and more comfortable, this will improve your gaming experience.